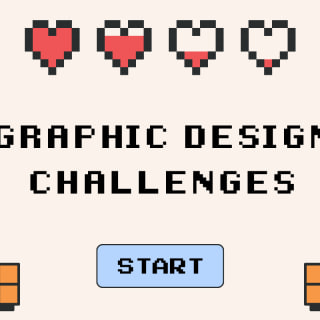We are stocking more and more products which are compatible with flex and flock printing methods. This growing product range makes the Marketplace more attractive to new target groups. Now’s your moment! Learn to vectorize your designs and make them compatible with these exciting new products here.
Your Vector Graphic in 3 Easy Steps
In order for your design to be featured on a product that requires our plot printing method, it needs to be a vector file with the format .svg or .ai. Unlike pixel graphics, however, these cannot simply be conjured up from your own smartphone photo library. But never fear—creating your own vector graphics is easy. Get there in just 3 steps with our tutorial.
Tip: Start with a template
You can read about the differences between pixel and vector graphics here. For now, it’s enough to know that vector graphics are made of lines, not points, and that almost any design can be vectorized. In our tutorial, we chose an image file picturing an apple and used Adobe Illustrator to vectorize it. Of course you can use any other design or graphics program. We’ll show you some alternatives at the end of the article.
Here we go:
- Open a pixel file with your graphics program.
- Reduce the transparency and lock the layer containing the pixel graphic.
- Add a new layer for the vector graphic.
Trace and close paths
- Now use the Pen tool for lines and start tracing the pixel graphic. Make sure that the fill color is disabled.
- Use anchor points to adjust the line curvature. Feel free to play around a bit to get a feel for drawing with lines.
- Create a rough sketch and then make sure – and this is important – that you connect the line again so that you have a closed shape.
- Once the shape is closed, you can now fine-tune it by clicking on the individual anchor points.
Color, create areas and save
- Now fill the area inside your shape with color and adjust the line width in the Appearance tool.
- Then select the whole object and click “Expand” to close all your shapes and lines.
- Now create a layer for each color assigned in the design and move the individual objects according to their color – in our example for green (leaf), red (apple) and black (contours).
- Before you save your vector graphic, first unlock the layer with the original pixel graphic and delete it.
- Now you can save your design as a vector graphic.
You did it!
Adobe Illustrator is a big investment, but there are other free or inexpensive graphic programs that will allow you to create your vector graphics just as well. Here are a few:
As you can see, with a little practice, vector graphics can be created quickly and easily. You can find more info, tips and tricks here and in our forum. Visit the forum to exchange ideas with our moderators and other designers. Good luck!